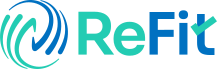If you’re a Google Pixel owner, you probably love its sleek design, jaw-dropping camera, and the pure Android experience it delivers. I know I do there’s something about the way it feels in your hand and how effortlessly it snaps those perfect shots. But let’s be real: even the best phones aren’t immune to hiccups. Whether it’s a random freeze, a sluggish app, or something more serious like a hardware glitch, your Pixel might need a little TLC at some point. That’s where Google Pixel Repair Mode comes in—a handy little feature that’s like a reset button for troubleshooting. Not sure what it is or how to use it? Don’t worry, I’ve got you covered. Let’s dive into what Repair Mode does, how to use it, and why it’s such a game changer all in a way that feels like we’re just chatting over coffee.
What Exactly Is Google Pixel Repair Mode?
Imagine your phone’s acting up maybe it’s lagging, crashing, or just refusing to cooperate. You’re scratching your head, wondering if it’s an app you downloaded or something deeper. Google Pixel Repair Mode is like a detective tool built right into your phone (available on newer models, mind you). It’s designed to help you or a repair tech figure out what’s going wrong by stripping things down to the basics.
When you switch it on, Repair Mode temporarily turns off all those third-party apps you’ve installed (think games, social media, that random weather widget) and resets your custom settings. It’s like putting your phone in a “safe mode” bubble, where only the essentials like Google’s core apps and services run. This way, you can see if the problem’s coming from something you added or if it’s a bigger issue tied to the phone itself.
I’ve had moments where my phone started acting sluggish, and I couldn’t tell if it was that new fitness app or just my Pixel having a bad day. Repair Mode is perfect for cutting through the noise. It’s not about fixing everything on the spot it’s about diagnosing the culprit so you know what to tackle next.
How to Use Repair Mode: A Step-by-Step Walkthrough
Now, let’s get to the good stuff: how do you actually use this thing? It’s pretty straightforward, even if you’re not a tech wizard. Here’s how I’d walk you through it if we were sitting side by side:
-
Open Settings: Unlock your Pixel and tap on the “Settings” app. You know, that gear icon we all dig into when something’s off. It’s your control centre for everything phone-related.
-
Head to “System”: Scroll down a bit until you see “System” it’s usually near the bottom. Tap it. This is where all the nitty-gritty phone stuff lives.
-
Find “Repair Mode”: Inside the System menu, look for “Repair Mode.” If your Pixel’s new enough to have it, it’ll be there waiting for you. Give it a tap.
-
Switch It On: Your phone’s going to pop up a little heads-up, letting you know that third-party apps and your custom tweaks (like that dark mode you love) will take a break while Repair Mode’s active. Just hit “OK” or “Confirm” to keep going.
-
Reboot Time: Once you agree, your Pixel will restart itself. Don’t panic—it’s supposed to do that! When it comes back on, you’ll be in Repair Mode. Only the bare-bones stuff will be running, giving you a clean slate to test things out.
-
Get Out When You’re Done: Fixed the issue or figured out what’s wrong? Just restart your phone the usual way—hold down the power button, hit “Restart,” and boom, you’re back to normal. All your apps and settings will pop right back like nothing happened.
The best part? Nothing gets erased. Your photos, texts, and that playlist you’ve been perfecting stay safe. It’s all about troubleshooting without the stress.
Why Repair Mode Is a Big Deal
So, why should you care about Repair Mode? Honestly, it’s one of those features that feels like a quiet superhero—unassuming but incredibly helpful when you need it. Here’s why I think it’s a lifesaver:
-
Pinpoints the Problem: By shutting off the extras, it’s way easier to tell if your phone’s sluggishness is from that sketchy app you downloaded or something hardware-related. No more guessing games.
-
No Data Drama: Unlike a factory reset, which wipes everything clean (and makes me nervous just thinking about it), Repair Mode keeps your stuff intact. You’re not risking your memories or that hilarious group chat.
-
Speeds Up Troubleshooting: If your phone’s freezing or apps are crashing, this mode can show you if it’s an app clash or something deeper. It’s like handing a repair tech a roadmap to the issue.
-
DIY-Friendly: You don’t need to rush to a store right away. Repair Mode lets you play detective at home, potentially saving you time and money.
I remember a time my Pixel started lagging after I installed a new game. I popped it into Repair Mode, and sure enough, the slowdown vanished. uninstalled the game, and I was back in business—no tech support required.
What If Repair Mode Doesn’t Fix It?
Okay, let’s say you’ve tried Repair Mode, and your phone’s still acting like it’s got a mind of its own. Don’t toss it out the window just yet—there are a few more tricks up your sleeve:
-
Check for Updates: Sometimes a glitch is just a software bug waiting for a fix. Head to Settings > System > System Update and see if there’s anything new to download. It’s an easy first step.
-
Factory Reset (Last Resort): If you’re desperate, a factory reset might do the trick it’s like giving your phone a fresh start. Just back up everything first, because it wipes everything. Go to Settings > System > Reset Options > Erase All Data if you’re ready to commit.
-
Call in the Pros: Still no luck? Reach out to Google Pixel support or swing by a certified repair shop. They’ve got the tools and know-how to dig deeper.
-
Hardware Blues: If your screen’s cracked or the battery’s toast, Repair Mode won’t help much it’s a software tool, not a miracle worker. That’s when you’ll need a technician to “refit” your Pixel, swapping out broken parts to get it humming again.
Beyond Repair Mode: Exploring Your Options
If your Pixel’s on its last legs—or you’re just ready for a change—there are other paths to consider. I’ve looked into this myself when my old phone started showing its age. Buying a used Google Pixel can be a wallet-friendly way to keep enjoying that sweet Pixel experience. You can find refurbished models online or at stores, often with warranties to ease your mind. They’re not brand-new, but they’re still snappy and way cheaper.
Or, if you’re in the mood to splurge, a shiny new Pixel might be calling your name. Prices vary newer models with fancy features like better cameras or faster chips cost more, while older ones are gentler on your budget. It’s all about what you need versus what you can spend.
There’s also “refitting,” a middle ground where a pro replaces faulty parts on your current Pixel. It’s cheaper than a new phone, and it feels good knowing you’re giving your device a second life. I’ve got a friend who refit their Pixel’s cracked screen and said it was like getting a new phone for half the price.
Conclusion
Google Pixel Repair Mode is one of those features you don’t think about until you need it, and then it’s a total lifesaver. It’s simple, safe, and lets you troubleshoot without losing your cool (or your data). Whether you’re dealing with a glitchy app or just want to rule out software woes, it’s a brilliant first step. And if it doesn’t solve the puzzle, you’ve still got options updates, resets, repairs, or even a new (or new-to-you) Pixel.
Owning a Pixel is about enjoying the little things the crisp photos, the smooth interface, the way it just works. Repair Mode helps keep that magic alive so you can focus on what matters: snapping pics, texting friends, or just scrolling through life. Next time your phone throws a tantrum, give Repair Mode a whirl you might be surprised how much it can do.